Where it all began
This all begins nearly a year ago when I build and setup my desktop.
It was a nice opportunity to try out several different OS’s (different linux flavours of course),
and windows managers, and a general period of trying out new things and inevitably breaking things.
I knew that going into it and I was prepared, I got setup, I installed Fedora31, Fedora33, and a couple others.
I decided when I installed them ‘I shall put them each in their own physical disk partition so it will be easy to get rid of it when I am done / inevitably mess up’, and I set them up using LVM partitions.
They were setup with a separate /root and /home, 60GB and 100GB respectively with an extra 10GB just in case I need to add more.
So far so good right?
That is what I thought.
Fast forward several months as I am going about my day installing Docker, which had just received support for cgroups v2.
Then suddenly boom, I got the Low disk space on filesystem root error message.
Okay this is not horrible, I left myself 10GB of extra space just incase something like this happened.
A few quick googles later and I ran:
$ sudo lvextend -L+10G /dev/mapper/fedora33-root
$ sudo resize2fs /dev/mapper/fedora33-root
$ df -h
...
/dev/mapper/fedora33-root 60G 70G 10G 85% /
...
That looks good right? I reboot my computer and it still turns on and I am happy (is this foreshadowing the future? read on to find out). My problem is solved, I have more storage space life is good, 10GB isn’t much but it should be enough to last me a while while I figure out what I can do about the problem.
Note: Since I am writing this well after the events have happened the volume names and sizes may not be correct or match up 100% of the time, but I’m trying to be close enough for the important stuff
About a week later I remembered that I still had those old ‘temporary’ OS installations laying around on my disk, and I wanted to check to see what was on the other ones so I can take what I want and delete them later when I have no more plans on using it.
So I did the first step that one would need to mount the file system, figure out what they are called.
I know that all the lvm volumes are /dev/mapper/<something> devices so I am limiting the list to just those.
$ sudo fdisk -l | grep mapper
Disk /dev/mapper/fedora33--image-root: 70 GiB, 128849018880 bytes, 251658240 sectors
Disk /dev/mapper/fedora33-home: 100 GiB, 214748364800 bytes, 419430400 sectors
Disk /dev/mapper/localhost--image-root: 70 GiB, 128849018880 bytes, 251658240 sectors
Disk /dev/mapper/localhost--image-home: 110 GiB, 214748364800 bytes, 419430400 sectors
Disk /dev/mapper/localhost-image-root: 50 GiB, 128849018880 bytes, 251658240 sectors
Disk /dev/mapper/localhost-image-home: 50 GiB, 214748364800 bytes, 419430400 sectors
Well this doesn’t look right, how do I know which one is which? I shall fix this (famous last words). According to the RedHat LVM documentation renaming should be super simple:
$ sudo vgrename fedora33--image fedora33
$ sudo vgrename localhost--image fedora31
$ sudo vgrename localhost-image other
Nice and easy, and then we check to make sure that it worked
$ sudo fdisk -l | grep mapper
Disk /dev/mapper/fedora33-root: 70 GiB, 128849018880 bytes, 251658240 sectors
Disk /dev/mapper/fedora33-home: 100 GiB, 214748364800 bytes, 419430400 sectors
Disk /dev/mapper/fedora31-root: 70 GiB, 128849018880 bytes, 251658240 sectors
Disk /dev/mapper/fedora31-home: 110 GiB, 214748364800 bytes, 419430400 sectors
Disk /dev/mapper/other-root: 50 GiB, 128849018880 bytes, 251658240 sectors
Disk /dev/mapper/other-home: 50 GiB, 214748364800 bytes, 419430400 sectors
That looks much better, now I just have one more task to do to make sure that the computer is still able to turn on after these changes (or so I think).
Update /etc/fstab with the correct device paths so it can mount the file systems.
$ cat /etc/fstab
...
/dev/mapper/fedora33--image-root / ext4 defaults 1 1
/dev/mapper/fedora33--image-home /home ext4 defaults 1 2
...
Edit this file that it looks like:
...
/dev/mapper/fedora33-root / ext4 defaults 1 1
/dev/mapper/fedora33-home /home ext4 defaults 1 2
...
Excellent, we can now reboot the machine and all will be fantastic and the names of the volumes will make sense.
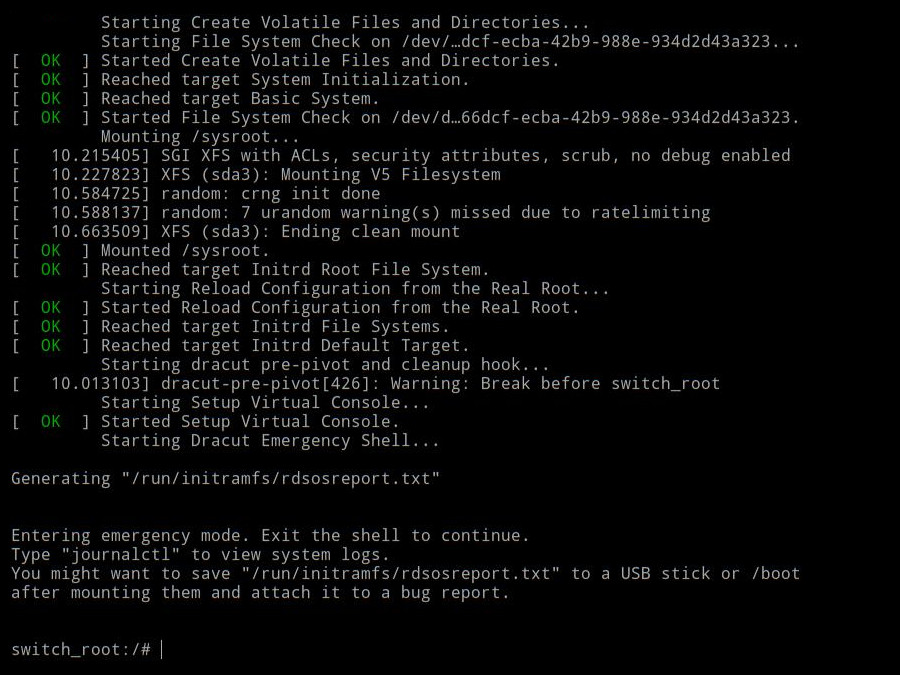 Image taken from fedora magazine dracut
Image taken from fedora magazine dracut
And so the horror of the emergency shell begins
When this first happened I was extremely confused, I had absolutely no idea what the emergency shell was. In fact no one I know in my friend group had any idea what it was or had even heard of it before, and they mess with their machines even more than I do. This was a very very very bad sign.
After several hours of googling, spread out across two days, because of course I started this whole fiasco at 7pm, I was unable to solve the problem using the emergency shell. The solution for me at the time was to boot into a bootable USB, rebuild GRUB, rebuild the initRAMFS, and it magically worked. The commands that I ran were some sort of dark magic that mysteriously worked for reasons unknown to me, and I was happy because my computer turned on again.
Fantastic, I never have to worry about this problem again, because really how often am I going to be messing with my disks?…….
A couple of months later….
So remember that problem where I ran out of storage space and I added 10 more gigabytes of space to my root file system and said I’ll do a better fix later? Remember how I thought that I would not have to mess with my disks again? Well it turns out I forgot about that and did not fix it. Do you see where this might be going? …
Guess what, the problem has surfaced once again.
Once again I went to test out some of my simulation code for my thesis, and kaboom out of storage space. Okay, this time I shall fix it properly. I got prepared and did m googling before I started messing with things and thought I had a pretty solid plan. One thing to note before I continue with this is that I am fully aware that everything I am about to do would be about a million times easier if I just shutdown the machine and boot unto a different OS and make all these changes from there. But, I wanted to try and learn something new and do all of this while the machine is still running.
The plan
- Make a frickin backup of everything I care about
- delete the old LVM volumes, groups, and physical volumes of the unused OS
- delete the physical partitions that those are on
- extend the physical partition
- list all of the partition information
- delete the partition
- create a new partition
- set all the information that needs to be set
- resize the LVM physical volume
- extend the LVM volume group
- resize the LVM volume
- resize the file system
Excellent I have a plan and now we can begin to execute it. What can possibly go wrong? - make a typo and loose everything on my system.
Step 0 - Check partitions
Check to make sure that I know what partition / volume is which so the wrong one does not get deleted.
$ sudo fdisk -l /dev/nvme0n1
Disk /dev/nvme0n1: 931.51 GiB, 1000204886016 bytes, 1953525168 sectors
...
Device Start End Sectors Size Type
/dev/nvme0n1p1 2048 1230847 1228800 600M EFI System
/dev/nvme0n1p2 1230847 3327999 2097152 1G Linux filesystem
/dev/nvme0n1p3 3327999 590530559 587202560 280G Linux LVM
/dev/nvme0n1p4 590530559 592627711 2097152 1G Linux filesystem
/dev/nvme0n1p5 592627711 802342911 209715200 100G Linux LVM
/dev/nvme0n1p6 805513216 807610367 2097152 1G Linux filesystem
/dev/nvme0n1p7 807610368 1953525134 587202560 270G Linux LVM
$
$ sudo pvscan
[sudo] password for marshallasch:
PV /dev/nvme0n1p3 VG other lvm2 [280 GiB / 120.41 GiB free]
PV /dev/nvme0n1p5 VG fedora31 lvm2 [100 GiB / 40.41 GiB free]
PV /dev/nvme0n1p7 VG fedora33 lvm2 [270 GiB / 60 GiB free]
Total: 3 [650 GiB] / in use: 3 [650 GiB] / in no VG: 0 [0 ]
$
$ sudo lvs
LV VG Attr LSize Pool Origin Data% Meta% Move Log Cpy%Sync Convert
home fedora33 -wi-ao---- 100.00g
root fedora33 -wi-ao---- 70.00g
home other -wi-ao---- 110.00g
root other -wi-ao---- 70.00g
home fedora31 -wi-ao---- 50.00g
root fedora31 -wi-ao---- 50.00g
$
$ sudo lvscan
ACTIVE '/dev/fedora33/home' [100.00 GiB] inherit
ACTIVE '/dev/fedora33/root' [70.00 GiB] inherit
ACTIVE '/dev/fedora31/home' [50.00 GiB] inherit
ACTIVE '/dev/fedora31/root' [50.00 GiB] inherit
ACTIVE '/dev/other/home' [100.00 GiB] inherit
ACTIVE '/dev/other/root' [70.00 GiB] inherit
Step 2 - delete LVM volumes
Delete the volumes:
$ sudo lvremove /dev/fedora31/home
Do you really want to remove active logical volume "home"? [y/n]: y
Logical volume "home" successfully removed
$ sudo lvremove /dev/fedora31/root
$ sudo lvremove /dev/other/home
$ sudo lvremove /dev/other/root
Delete the volume groups:
$ sudo vgremove fedora31
Volume group "fedora31" successfully removed
$ sudo vgremove other
Delete the physical volumes:
$ sudo pvremove /dev/nvme0n1p5
Volume group "/dev/nvme0n1p5" successfully removed
$ sudo pvremove /dev/nvme0n1p3
Step 3 - delete the physical partitions
To do this I chose to use fdisk because it is my preferred partition management tool,
but there are other that can do the same thing.
$ sudo fdisk /dev/nvme0n1
Welcome to fdisk (util-linux 2.36.1).
Changes will remain in memory only, until you decide to write them.
Be careful before using the write command.
Command (m for help):
The first step is to list the partition so we can be sure to delete the correct one by using the p command.
Command (m for help): p
Disk /dev/nvme0n1: 931.51 GiB, 1000204886016 bytes, 1953525168 sectors
Disk model: Samsung SSD 970 EVO 1TB
Units: sectors of 1 * 512 = 512 bytes
Sector size (logical/physical): 512 bytes / 512 bytes
I/O size (minimum/optimal): 512 bytes / 512 bytes
Disklabel type: gpt
Disk identifier: 3A5CDF53-454D-4C0B-BB84-C4572BC1EC5B
Device Start End Sectors Size Type
/dev/nvme0n1p1 2048 1230847 1228800 600M EFI System
/dev/nvme0n1p2 1230847 3327999 2097152 1G Linux filesystem
/dev/nvme0n1p3 3327999 590530559 587202560 280G Linux LVM
/dev/nvme0n1p4 590530559 592627711 2097152 1G Linux filesystem
/dev/nvme0n1p5 592627711 802342911 209715200 100G Linux LVM
/dev/nvme0n1p6 805513216 807610367 2097152 1G Linux filesystem
/dev/nvme0n1p7 807610368 1373857791 566247424 270G Linux LVM
Now we have confirmed this is the correct drive and we want to delete:
- /dev/nvme0n1p2
- /dev/nvme0n1p3
- /dev/nvme0n1p4
- /dev/nvme0n1p5
Now issue the d command in fdisk to delete the partition
Command (m for help): d
Partition number (1-7, default 7): 2
Command (m for help): d
Partition number (1,3-7, default 7): 3
Command (m for help): d
Partition number (1,4-7, default 7): 4
Command (m for help): d
Partition number (1,5-7, default 7): 5
Confirm that the correct partitions are now gone, and that there is free space in the correct blocks:
Command (m for help): p
Disk /dev/nvme0n1: 931.51 GiB, 1000204886016 bytes, 1953525168 sectors
Disk model: Samsung SSD 970 EVO 1TB
Units: sectors of 1 * 512 = 512 bytes
Sector size (logical/physical): 512 bytes / 512 bytes
I/O size (minimum/optimal): 512 bytes / 512 bytes
Disklabel type: gpt
Disk identifier: 3A5CDF53-454D-4C0B-BB84-C4572BC1EC5B
Device Start End Sectors Size Type
/dev/nvme0n1p1 2048 1230847 1228800 600M EFI System
/dev/nvme0n1p6 805513216 807610367 2097152 1G Linux filesystem
/dev/nvme0n1p7 807610368 1373857791 566247424 270G Linux LVM
Command (m for help): F
Unpartitioned space /dev/nvme0n1: 383.51 GiB, 411792572416 bytes, 804282368 sectors
Units: sectors of 1 * 512 = 512 bytes
Sector size (logical/physical): 512 bytes / 512 bytes
Start End Sectors Size
1230847 805513216 804282368 383.5G
1373857791 1953525134 804282368 200.5G
That looks good, I should have a block of free space between partitions 1 and 6, and after 7. It looks like we are good to save the changes and quit.
Command (m for help): w
We probably should reload the partition table after we made those changes.
$ sudo partprobe /dev/nvme0n1
Step 4 - extend the existing partition
Again we will be using fdisk to update the partitions.
The first step is to get all the information we are going to need,
this can be done using the p command to view the partition table, and the i
command to view more information.
$ sudo fdisk /dev/nvme0n1
Command (m for help): p
Disk /dev/nvme0n1: 931.51 GiB, 1000204886016 bytes, 1953525168 sectors
Disk model: Samsung SSD 970 EVO 1TB
Units: sectors of 1 * 512 = 512 bytes
Sector size (logical/physical): 512 bytes / 512 bytes
I/O size (minimum/optimal): 512 bytes / 512 bytes
Disklabel type: gpt
Disk identifier: 3A5CDF53-454D-4C0B-BB84-C4572BC1EC5B
Device Start End Sectors Size Type
/dev/nvme0n1p1 2048 1230847 1228800 600M EFI System
/dev/nvme0n1p6 805513216 807610367 2097152 1G Linux filesystem
/dev/nvme0n1p7 807610368 1373857791 566247424 270G Linux LVM
Command (m for help): i
Partition number (1,6,7, default 7): 7
Device: /dev/nvme0n1p7
Start: 807610368
End: 1373857791
Sectors: 566247424
Size: 270G
Type: Linux LVM
Type-UUID: E6D6D379-F507-44C2-A23C-238F2A3DF928
UUID: B3BE640A-6554-FFFF-9242-084C0EAB9FAA
Using fdisk partitions cant actually be extended, the only way to do that is to
delete the partition and create a new one that starts at the exact same sector number.
Command (m for help): d
Partition number (1,6,7, default 7): 7
Command (m for help): n
Partition number (2-5,7-128, default 2): 7
First sector (1230848-1953525134, default 807610368): 807610368
Last sector, +/-sectors or +/-size{K,M,G,T,P} (807610368-1953525134, default 1953525134):
Created a new partition 7 of type 'Linux filesystem' and of size 546.4 GiB.
Partition #7 contains a LVM2_member signature.
Do you want to remove the signature? [Y]es/[N]o: n
Note that I made sure that the partition number and the starting sector number was the same, I left the last sector as the default value because I wanted it to fill the rest of the drive. Also note that the partition type that it set by default is not correct and that needs to be changed
To update the partition we can use the t command, to list all the partition types L can be used.
Command (m for help): t
Partition number (1,6,7, default 7): 7
Partition type or alias (type L to list all): LVM
Next we have to set the UUID for the partition to be the same as what it was before.
This is important when drives are mounted by their UUIDs instead of by name, ie for fstab.
This can be done by entering advanced mode with command x, then u.
Command (m for help): x
Command (m for help): u
Partition number (1,6,7, default 7): 7
New UUID (in 8-4-4-4-12 format): B3BE640A-6554-FFFF-9242-084C0EAB9FAA
Command (m for help): r
Now we can save and exit once we confirm that this is correct and reload the partition table.
Command (m for help): w
$ sudo partprobe /dev/nvme0n1
Step 5 - resize the LVM physical volume
$ sudo pvresize /dev/nvme0n1p7
Step 6 - extend the volume
We can extend the logical volume by different amounts, in this case I am just going to increase it by 50GB.
$ sudo lvextend -L+50G /dev/mapper/fedora33/root
Step 7 - extend the filesystem
Because I am using ext4 as my file system, and it supports online resizing, I am able to increase the size while it is mounted.
$ sudo resize2fs /dev/mapper/fedora33/root
Now if we check the size of the file system we should see the new sizes and our out of space issue should be solved right?
$ df -h
Filesystem Size Used Avail Use% Mounted on
devtmpfs 16G 0 16G 0% /dev
tmpfs 16G 0 16G 0% /dev/shm
tmpfs 6.3G 2.2M 6.3G 1% /run
/dev/mapper/fedora33-root 118G 74G 39G 66% /
tmpfs 16G 36K 16G 1% /tmp
/dev/nvme0n1p6 976M 249M 661M 28% /boot
/dev/mapper/fedora33-home 196G 79G 107G 43% /home
/dev/nvme0n1p1 599M 23M 577M 4% /boot/efi
Perfect that looks exactly like what I would expect to see, the sizes are right. I am supper happy because it worked perfectly, and nothing went horribly wrong, and the computer still functions. It was easy, too easy one might even say.
And finally a quick sanity check, lets make sure the computer boots back up after a reboot.
🚨🚨🚨 Emergency shell 🚨🚨🚨
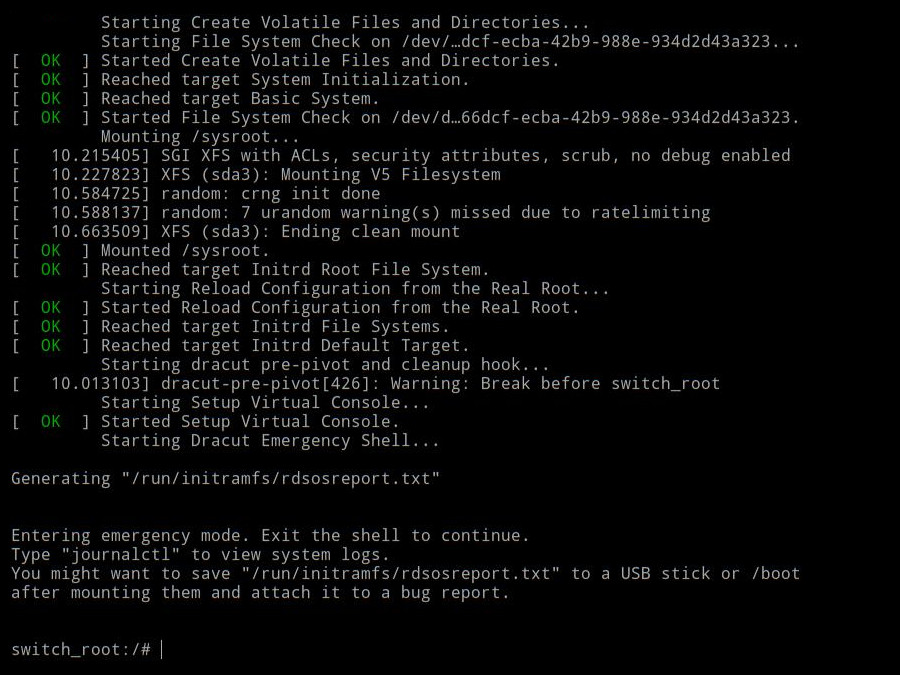
And we are back in the emergency shell again 😦, well what did I do wrong this time?
Getting out of the emergency shell can be done by running:
$ lvm lvchange -a y fedora33/root
$ exit
It turns out that after deleting some of the partitions I forgot to update the GRUB configuration,
for some reason my grub configuration in /etc/default/grub was set to probe for the unused LVM volumes.
Correcting that and reconfiguring grub was the answer to my problems this time.
$ sudo vim /etc/default/grub
$ sudo sudo grub2-mkconfig -o /boot/grub2/grub.cfg
Now things should work as expected. Rebooting now works, and the computer does indeed turn on when it is told to.
Useful links
Although I have a fair bit of linux knowledge from messing around with my systems I was not able to figure out what I did wrong and how to fix it on my own. These links (along with a couple others that I lost in the mad scramble to get my machine working again) were the key to getting things working again.
- https://access.redhat.com/documentation/en-us/red_hat_enterprise_linux/7/html/logical_volume_manager_administration/index
- https://fedoramagazine.org/initramfs-dracut-and-the-dracut-emergency-shell/
- https://serverfault.com/questions/36038/reread-partition-table-without-rebooting
- https://askubuntu.com/questions/24027/how-can-i-resize-an-ext-root-partition-at-runtime